Gator Pickers

×
| Userid | |
| Password |
×
You cannot enter a pick at this time. Try back later.
×
×
×
×
×

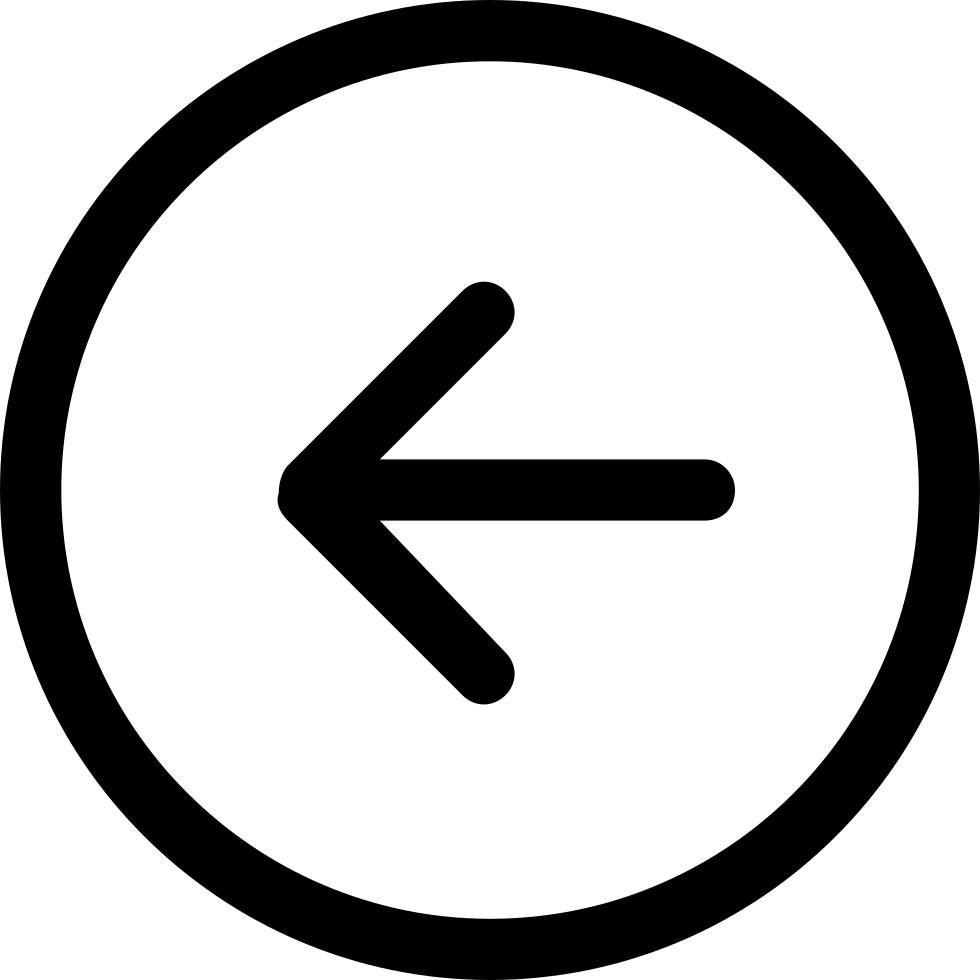
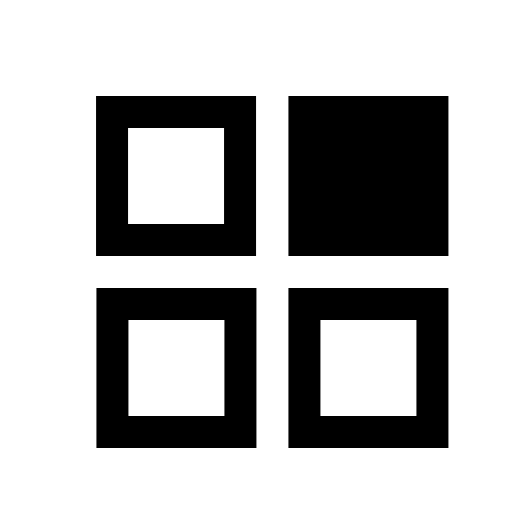
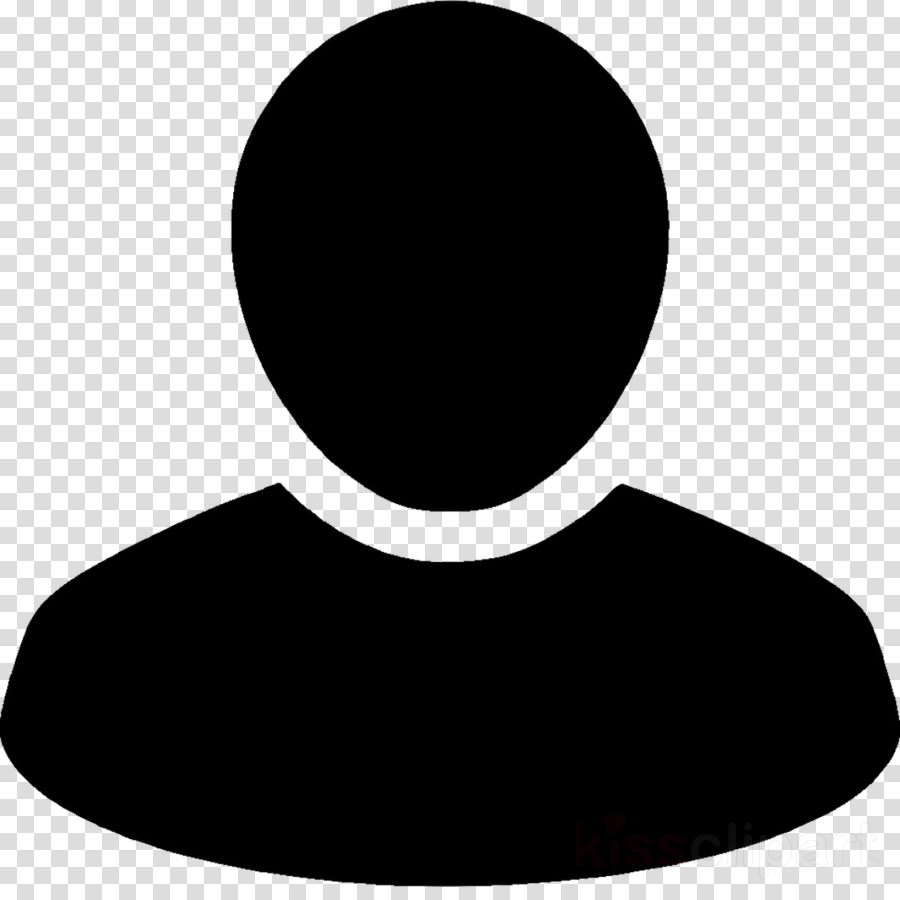
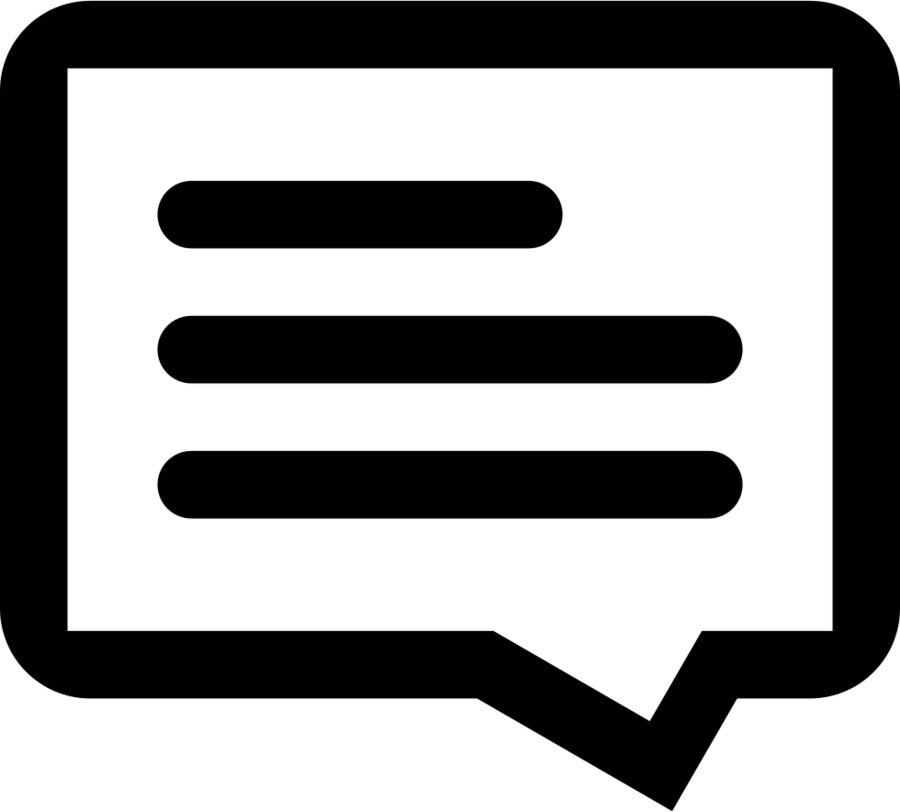
No messages yet.

Where only Gators get out alive ...
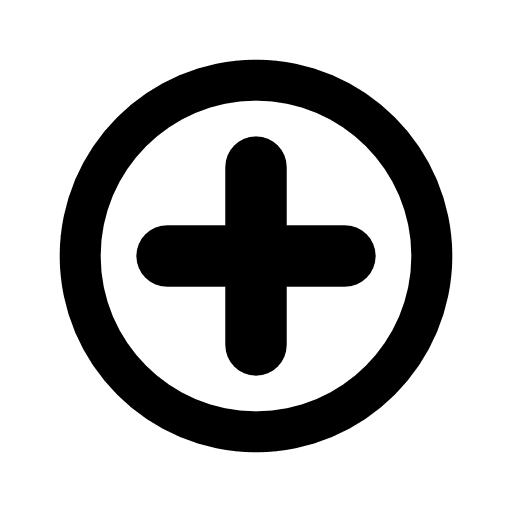

Where only Gators get out alive ...
These pages provide background on the Gator Pickers system. Click here to send me comments or questions.
This About section has two modes, Information and Statistics. The Info mode (what you're looking at) provides information on the app itself, including controls and outputs. The Stats mode provides historical picker and team data and statistics, as well as hall of fame lists. Use the Info and Stats tabs to switch between the two modes.
The list below includes all topics in the Info pages. You select directly from the list, or use the Previous | Next controls to move between pages, or Top to return to this page.
The Gator Pickers system originated unofficially around 1983 when a group of my friends and I, while getting ready to go to University of Florida Gator football games in the Fall, started trying to guess what the score might be for each game, just for fun. We recorded our guesses on JoeW's chalkboard, then checked them after the game to see who "did the best." This provided us a little extra interest and excitement during the football season.
This lasted through the 1985 season, but after that we all split up and went our separate ways. I moved out of town in 1986, but decided I wanted to keep the pick guessing game going, since we all enjoyed doing it, and it would be a good way to stay in contact with my friends. So I formalized the process in the fall of 1986 by putting together a spreadsheet to record picks and calculate the winner each week. Believe it or not, I actually gathered the picks from my friends via long-distance telephone calls, and sent the results out each week via snail-mail! We've come a long way since those early days.
Thus, 1986 was the first year of the Picks era, and we've now completed full years of picks as of , with the season being number . Over the years, we added a number of pickers, and lost a few as well, including our dear friend BobJ, who passed away in September 2010. We also evolved from that original phone and snail-mail system, first in the mid-'90s to one primarily based on e-mail, then in 2011 to a web-based system. I have continued to revise and tweak that system over the years, and as of 2021 implemented my own server running under Amazon Web Services (AWS).
If you're visiting this site for the first time, understand it is not about gambling. There is no monetary risk or reward, only the satisfaction of competition among friends, and having bragging rights as the "Big Kahuna" during the off-season. The winner gets a cheesy certificate that I make up, and I'm somewhat proud to say I've got mine in frames. It's all for the fun of it.
The Gator Pickers system is pretty simple in its most basic form.
Before the Gators kick-off each week, all participants submit a guess for what they think the score of the game will be – this is their "pick". After the game is over, a mathematical formula is used to determine how well they did – this is their "rate" or "rating" for the week. Smaller numbers are better; if you nail the pick, your rating will be 0.
The rating calculation is based on the distance formula, which is the square root of sum-of-squares. Here's the formula:
rating =
It doesn't matter who you pick to win, or whether you're right or wrong, only how close your pick is to the actual score. If you plot the picks on an XY graph, the formula gives you the distance from each pick to the actual score (see the example below). Whoever has the lowest rating is the winner for that week. Ratings accumulate over the course of the year, and after the final game is played, the picker with the lowest overall point total is the Big Kahuna!
You must enter a pick for every game to be eligible to win the Big Kahuna. If, for some reason, you miss a week, you'll be given a "skip" rating calculated by using the worst UF pick and worst opponent pick (furthest from actual). While this guarantees you a last place finish that week, it will maintain your Big Kahuna eligibility.
The table and graph below illustrate the process with three sample picks (the blue points) and one skip pick (the gray point). In this example, the actual score of the game is (the green point). If Huey's pick was , his rating would be:
=
The skip pick rating is based on the worst UF pick being , and the worst opponent pick .
We instituted a secondary game beginning with the 2011 season, in honor of our friend BobJ. We call it the "Big Johnson", and the idea is to input picks for every game before the season, which are then locked in. The same process is used as described above, except that the Big Johnson competition applies only to the regular season, and you can't modify your inputs as the season goes along. Note that the Big Johnson inputs are separate from the regular picks, so you can still make new regular picks for games as the season progresses. But the Big Johnson winner each year is the one who can somehow prognosticate best how the Gators will do based only on preseason information.
You must be logged on to access the Gator Pickers app features. It's simple.
Click in the header to start the process. You will then be presented the form below. Enter your credentials in the spaces provided. The password is case sensitive, so be sure to enter it exactly. Contact me here if you have issues.
Upon successful logon, this form will be removed and the full range of app features, as described in the following topic pages, will be displayed.
The Gator Pickers banner spans the top of the screen for all pages of the app. The banner has three areas.
 — If in the Picks section, switch to the About section.
— If in the Picks section, switch to the About section. 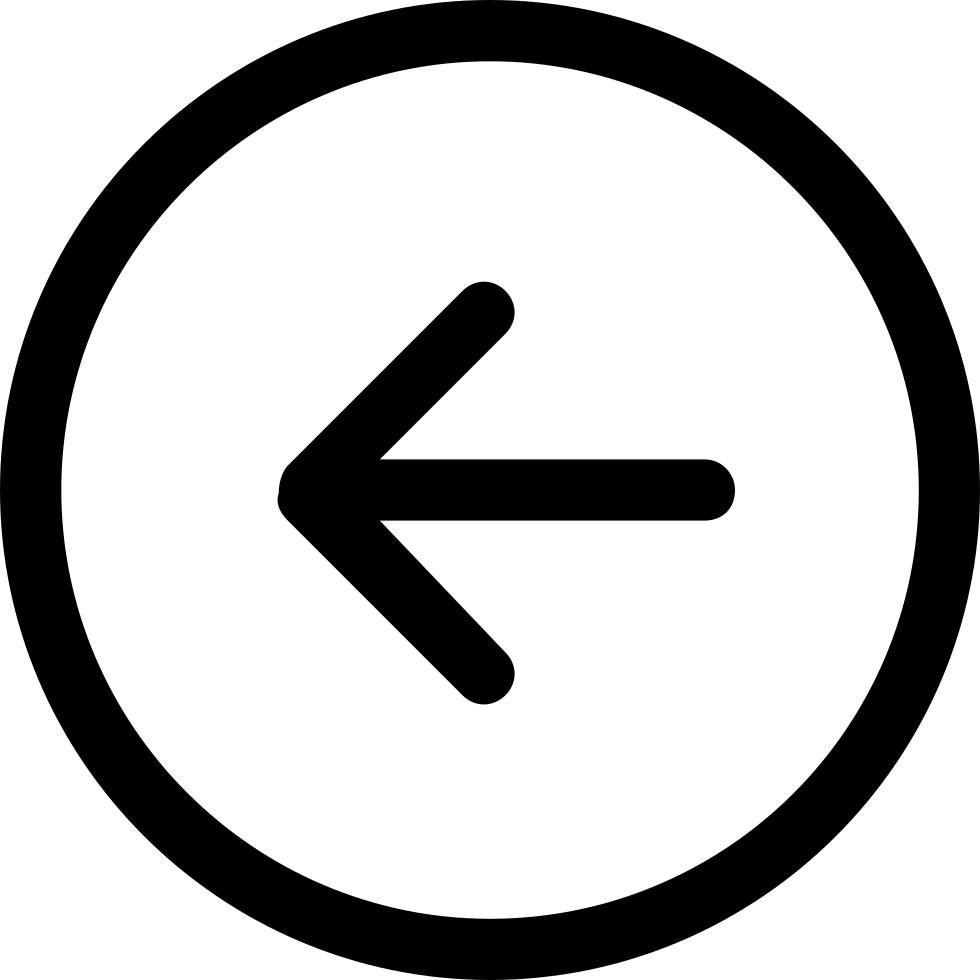 — If in the About section, return to the Picks section.
— If in the About section, return to the Picks section. 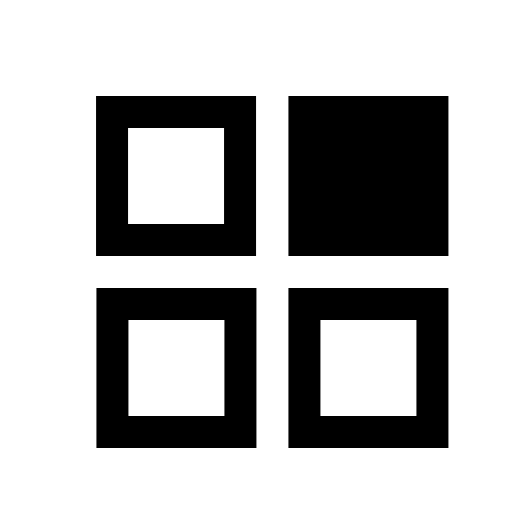 — Enter your pick for the current (i.e. next upcoming) game. You will be presented with a popup form; enter your picks for UF and our opponent in the spaces provided. This is the simplest way to enter picks for one game at a time, though you still have the option to enter multiple picks from the Inputs page. Here are the contols available:
— Enter your pick for the current (i.e. next upcoming) game. You will be presented with a popup form; enter your picks for UF and our opponent in the spaces provided. This is the simplest way to enter picks for one game at a time, though you still have the option to enter multiple picks from the Inputs page. Here are the contols available: 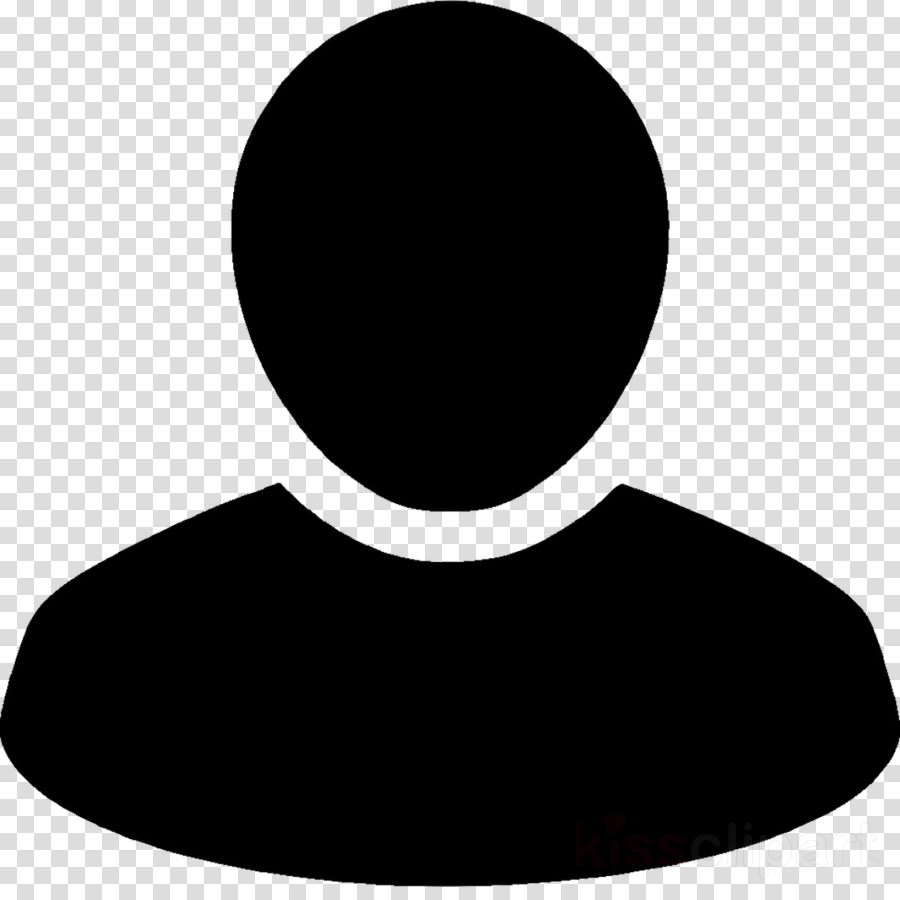 — Review or update your member profile information. You will be presented with a popup form; enter new or updated values in the spaces provided. Note that you can't change your logon id directly (it's a key field); contact me here if you wish to do so. Also, since I often use e-mail or text messaging to communicate with you (and vice versa), it's important that you keep these fields up to date. Here are the contols available:
— Review or update your member profile information. You will be presented with a popup form; enter new or updated values in the spaces provided. Note that you can't change your logon id directly (it's a key field); contact me here if you wish to do so. Also, since I often use e-mail or text messaging to communicate with you (and vice versa), it's important that you keep these fields up to date. Here are the contols available: 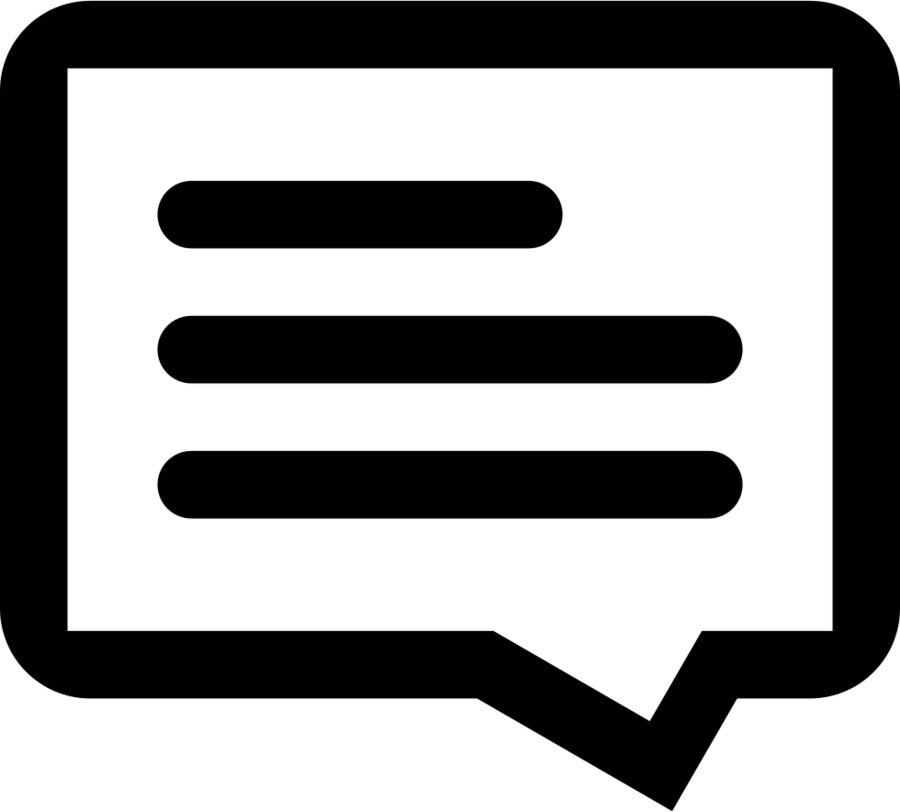 — View the most recent error message from the server. If an error occurs, a message will typically be displayed in the message area at the bottom of the header for about 5 seconds. You can click this button to redisplay the last message, or turn it off (it acts as a toggle). Please let me know of any errors that are not related to your own actions (perhaps bad inputs), so I can determine if there's a bug to fix.
— View the most recent error message from the server. If an error occurs, a message will typically be displayed in the message area at the bottom of the header for about 5 seconds. You can click this button to redisplay the last message, or turn it off (it acts as a toggle). Please let me know of any errors that are not related to your own actions (perhaps bad inputs), so I can determine if there's a bug to fix. The Schedule page is one of the three page areas of Picks section of the app (along with Results and Inputs), and it is what you initially see upon successfully logging on. You can return to this screen at any time by clicking the Sched tab. Aside from a nice picture of the Swamp, the primary feature of this screen is to display the UF schedule for a given year, and the related Admin Notes.
The schedule table is displayed at the top of the screen, listing all games for the selected year, along with game information and results. By default, the table will load data for the current year (i.e. the one in progress or about to begin).
You can select any year from the Picks Era (1986 to present) using the controls above the table.
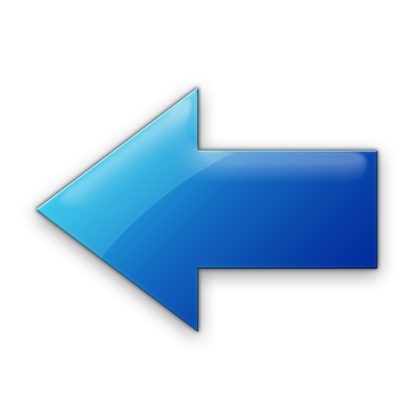 — Select the previous year. You can't go any earlier than 1986, which is the first year of the Picks Era.
— Select the previous year. You can't go any earlier than 1986, which is the first year of the Picks Era. 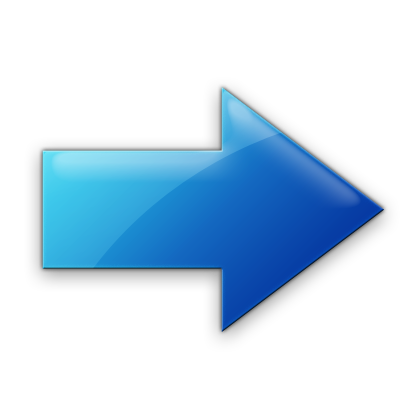 — Select the next year. You can't go any further than the last year data has been loaded into the app, typically either the current year or one beyond. I will load future game data as it is published.
— Select the next year. You can't go any further than the last year data has been loaded into the app, typically either the current year or one beyond. I will load future game data as it is published. The game information provided is pretty self-explanatory, but here are a few notes.
 — Click this icon in the Wk column to open the Results screen for that game.
— Click this icon in the Wk column to open the Results screen for that game. 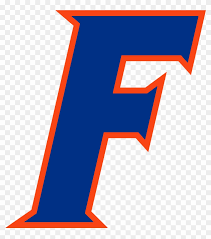 — Home games played in the Swamp.
— Home games played in the Swamp.  — True road games played in the opponent's stadium.
— True road games played in the opponent's stadium. 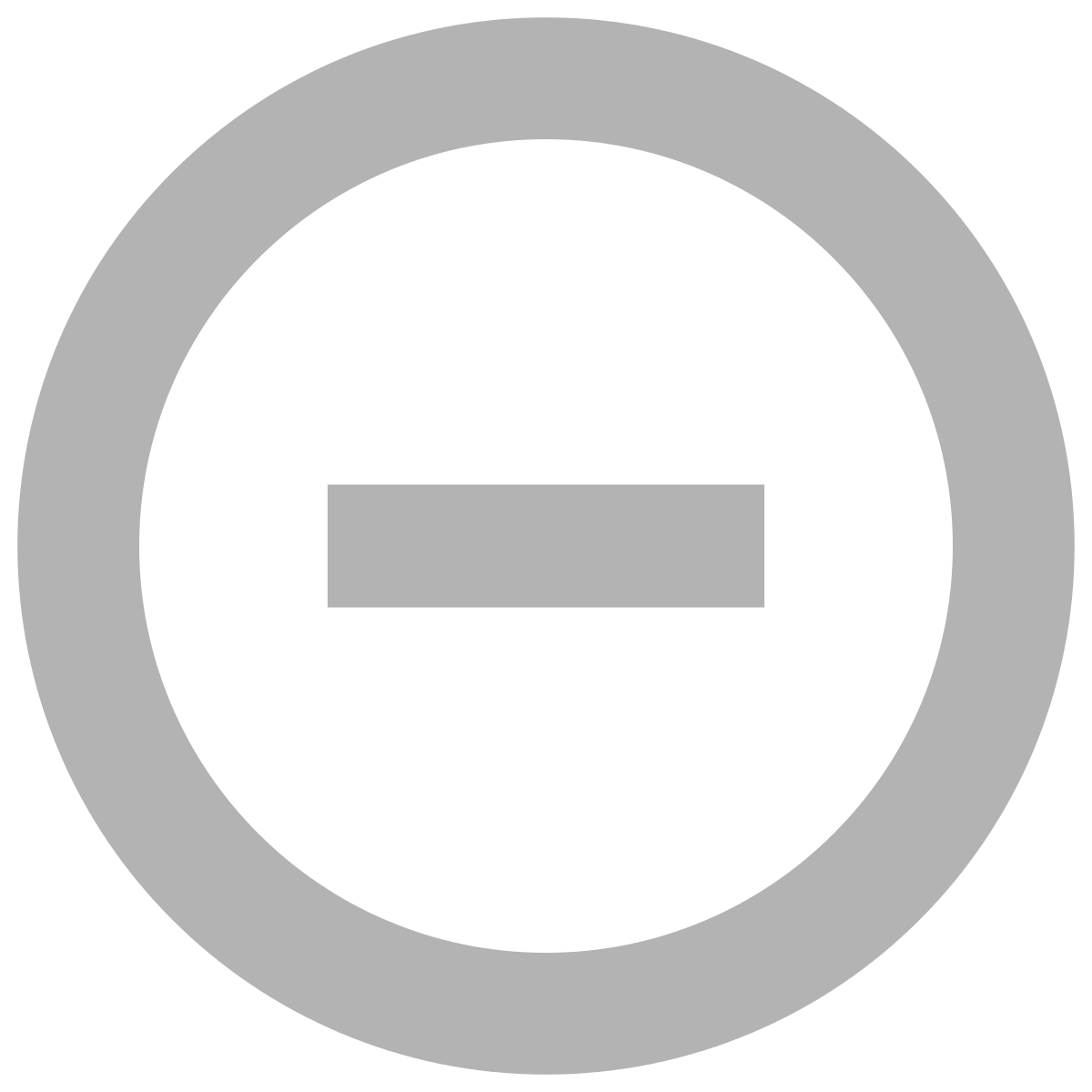 — Neutral site games.
— Neutral site games. 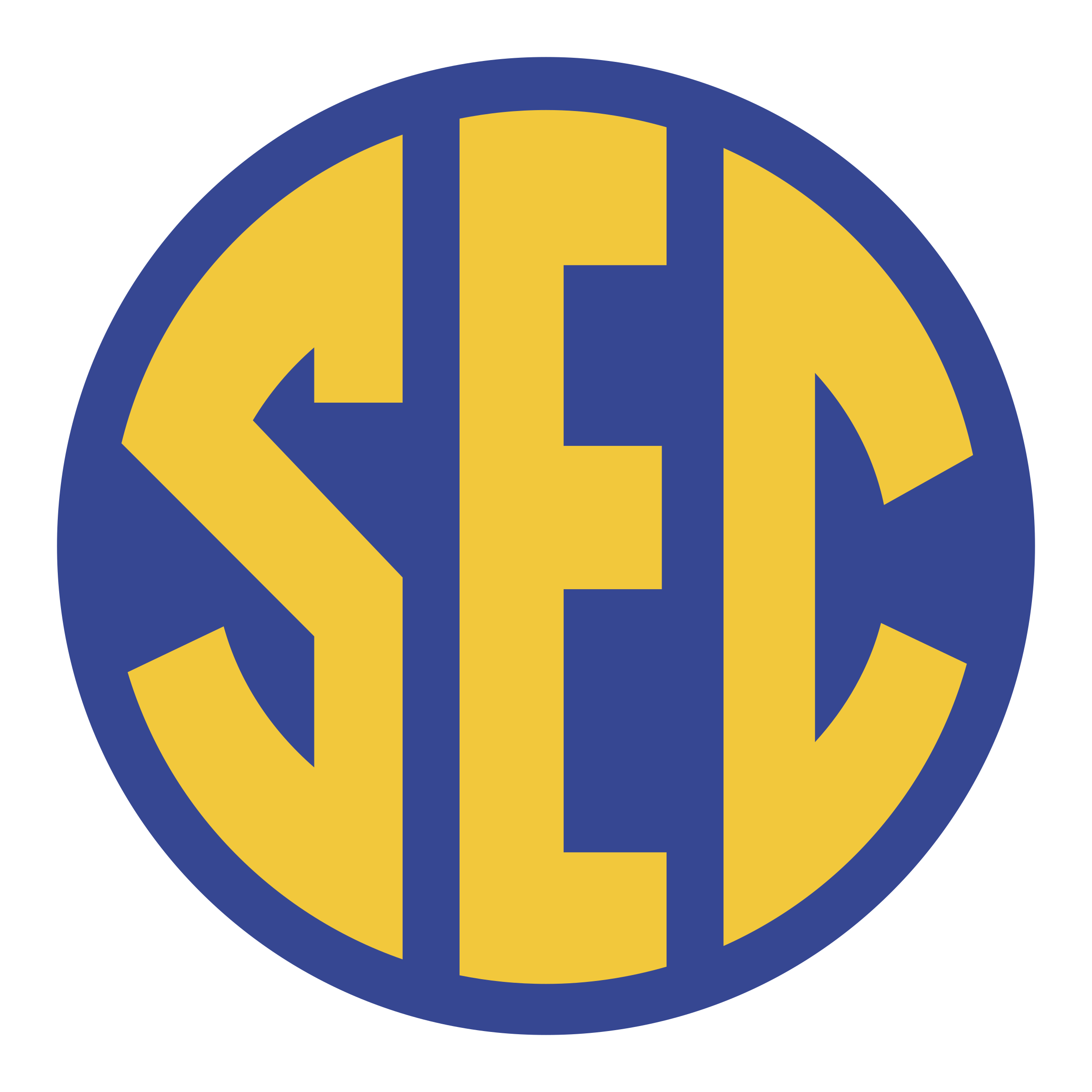 — An SEC clash.
— An SEC clash. 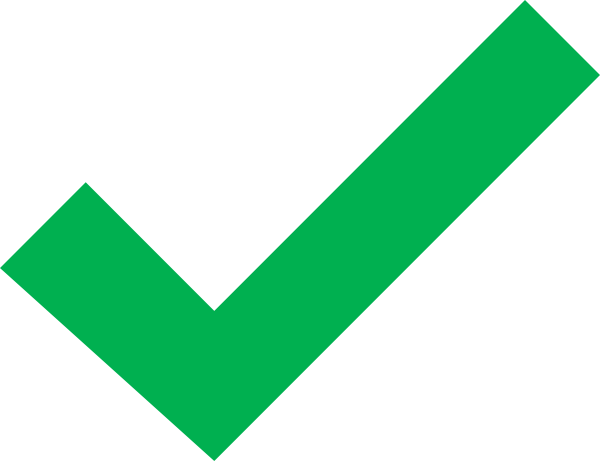 — The Gators won! 😀
— The Gators won! 😀 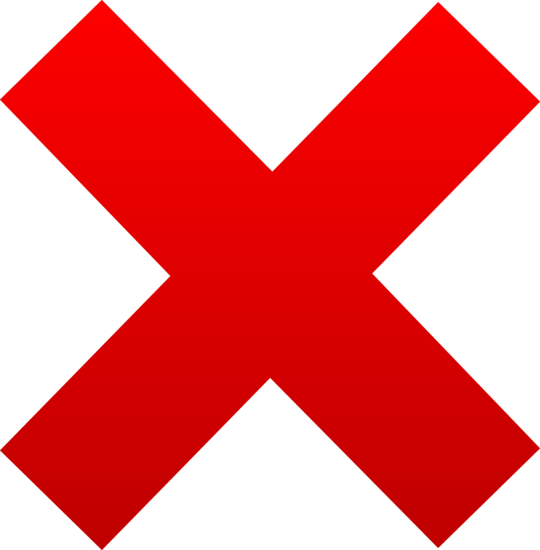 — The Gators lost. 😢
— The Gators lost. 😢 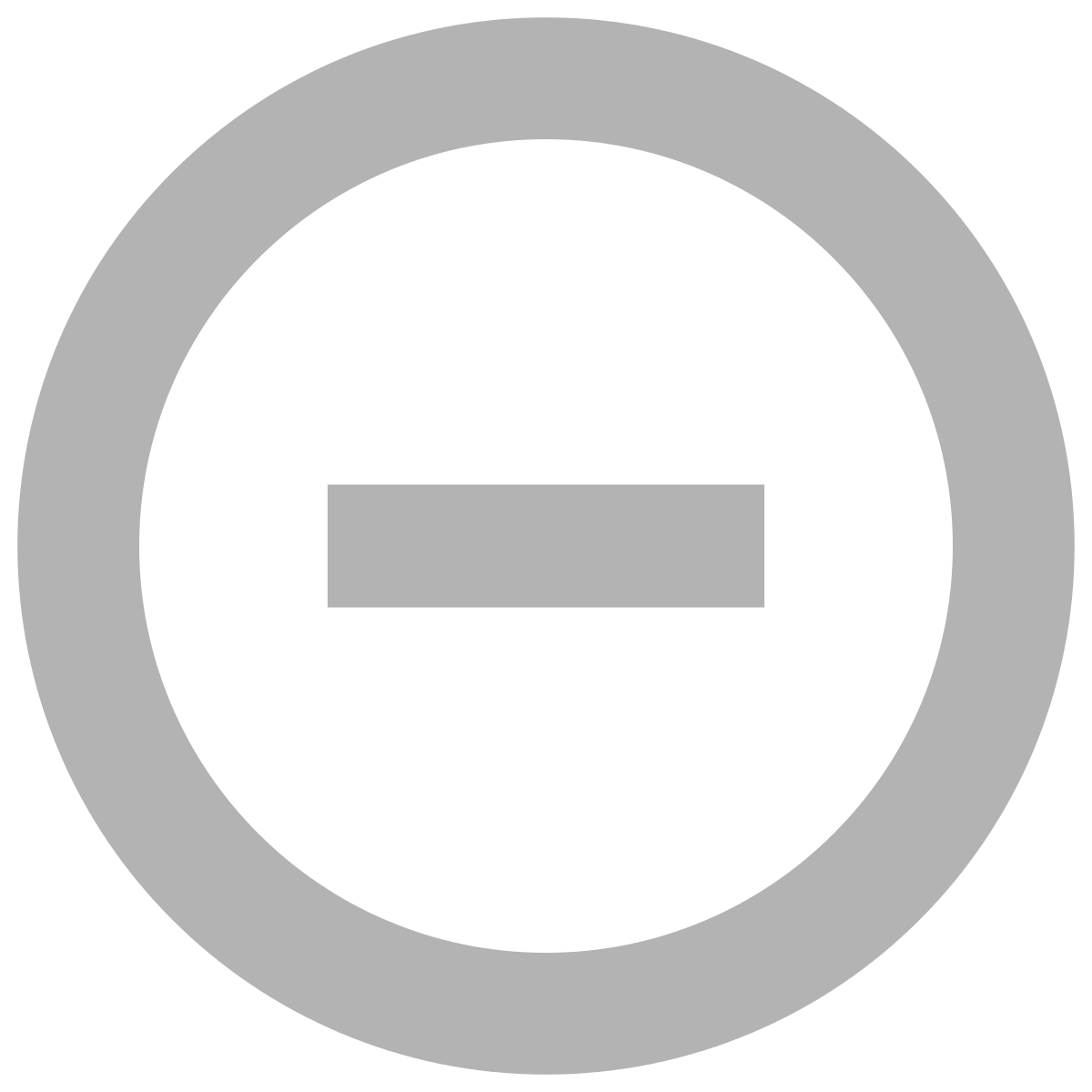 — It was a tie (Yes, there was one during the Picks era, but I don't want to talk about it). 😐
— It was a tie (Yes, there was one during the Picks era, but I don't want to talk about it). 😐 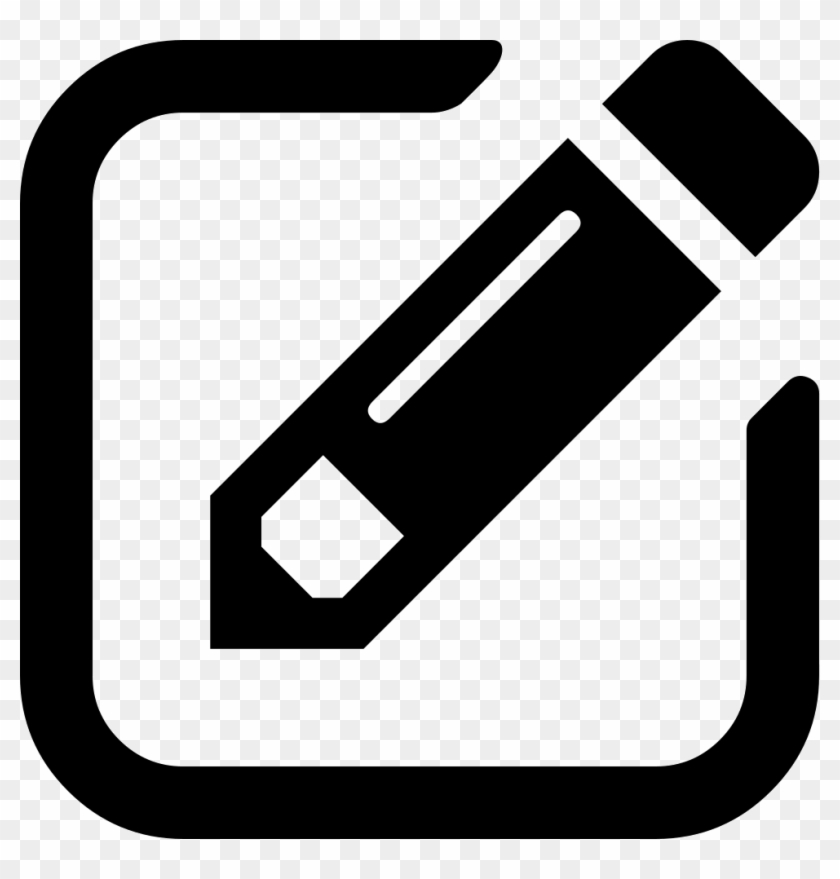 — [Admin] As an Admin picker, you can edit game data. Click this icon in the right column of any row to display a popup form; enter updated information in the spaces provided. Here are the controls and some notes.
— [Admin] As an Admin picker, you can edit game data. Click this icon in the right column of any row to display a popup form; enter updated information in the spaces provided. Here are the controls and some notes.
The admin notes for the currently selected year are displayed below the schedule. Here you can find any general or year-specific information, such as availability of the picks app for inputs, weekly winners, and other topics. Notes are listed with the newest on top, oldest on bottom, and each note has a header line indicating who posted it and when.
As an admin, you're allowed to enter new admin notes, using this procedure.
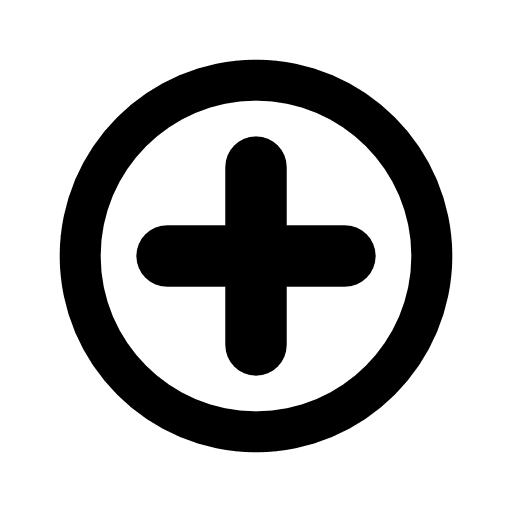
The Results screen is one of the three main areas of the app (along with Schedule and Inputs); switch to this screen at any time by clicking the Results tab. The Results screen is where you can find the results of each game and the current standings, both for the Big Kahuna championship and the Big Johnson competition.
At the top of the screen is a Game Selection area, which provides various controls to pick which game is to be displayed. A game can also be selected by clicking the  icon from the Schedule screen.
icon from the Schedule screen.
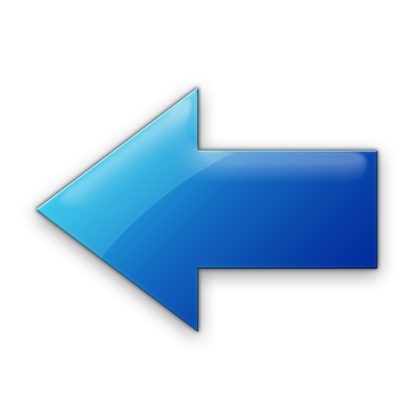 — Select the previous game. This can cross year boundaries; if you're on week 1 of a year, you'll go back to the last game of the previous year. You can't go back further than 1986, game 1 (the beginning of the Picks Era).
— Select the previous game. This can cross year boundaries; if you're on week 1 of a year, you'll go back to the last game of the previous year. You can't go back further than 1986, game 1 (the beginning of the Picks Era). 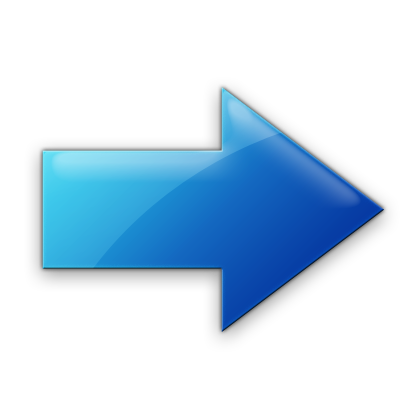 — Select the next game. This can also span year boundaries; if you're on the last game of a year, you'll advance to game 1 of the next year. You can't go any further forward than the last game for which data has been loaded into the app, typically the current year or one beyond.
— Select the next game. This can also span year boundaries; if you're on the last game of a year, you'll advance to game 1 of the next year. You can't go any further forward than the last game for which data has been loaded into the app, typically the current year or one beyond. Below the selection controls will be a table displaying data about the selected game. The columns are identical to those described for the UF schedule on the Schedule screen, except omitting the Wk (week number), Ovr (overall record), and Conf (SEC record) columns.
Below the game selection area will be the results tables for the selected game, which will be in one of two basic formats, depending on whether the selected game is yet to be played (i.e. incomplete), or is completed and results are known.
If the game has no final score (not yet played or started but not over), you will see the following items.
If the game is over, and the final score has been posted, you will see the following items.
 — Click this icon in the Rk (rank) column to bring up a table showing the selected picker's picks and results for year-to-date. An admin picker will see the entire year's data, including future games, not just year-to-date. Click × to close the popup window. This feature also applies to the Big Johnson standings. You can move this dialog box around if desired by dragging from the blue area at the top (except not on mobile devices).
— Click this icon in the Rk (rank) column to bring up a table showing the selected picker's picks and results for year-to-date. An admin picker will see the entire year's data, including future games, not just year-to-date. Click × to close the popup window. This feature also applies to the Big Johnson standings. You can move this dialog box around if desired by dragging from the blue area at the top (except not on mobile devices). At the bottom of the screen is an area listing game comments. Existing comments are listed from newest on top to oldest on bottom, and each comment has a header line indicating who posted it and when. To post a new comment, follow these steps.
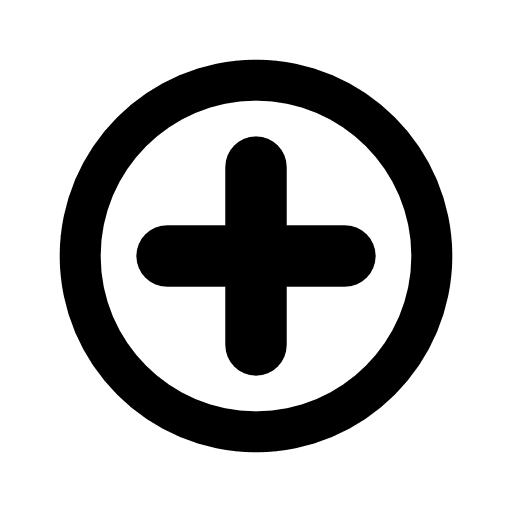
The Inputs screen is one of the three main areas of the app (along with Schedule and Results); switch to this screen at any time by clicking the Inputs tab. The Inputs screen is where you enter your picks for the entire year, or as much of it as you like. This is by comparison to the 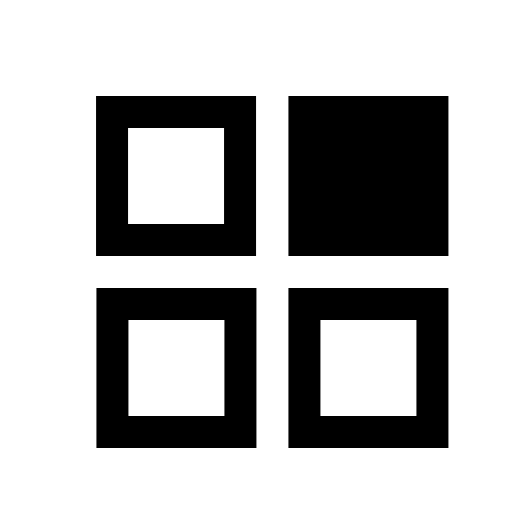 (Picks) icon on the Banner, which only allows you to enter your pick for the current game. The Inputs screen is also the only place to enter inputs for the Big Johnson competition.
(Picks) icon on the Banner, which only allows you to enter your pick for the current game. The Inputs screen is also the only place to enter inputs for the Big Johnson competition.
When you first enter this screen, you will see a schedule for the current year, with input fields for your predicted UF and opponent pick values. If you have previously entered values, they will be displayed as placeholders (light gray), otherwise the input fields will be blank. You will also have these controls available.
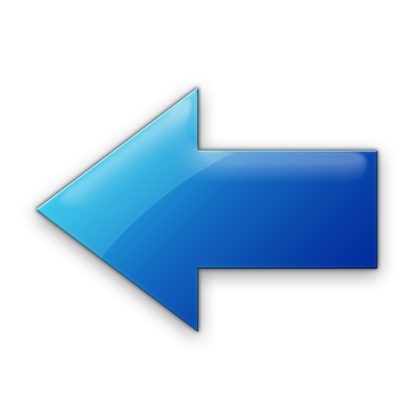 — Select the previous year, from 1986 to present.
— Select the previous year, from 1986 to present. 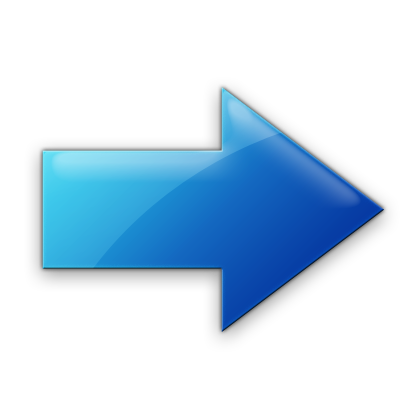 — Select the next year, up to and including the latest year loaded into the system.
— Select the next year, up to and including the latest year loaded into the system. The input table is mostly self-explanatory, as it includes week number, opponent, location, and conference data similar to what was described for the UF Schedule and Results tables. Following are some comments specific to Inputs.
As described in the Rules topic, Big Johnson is a secondary competition, separate from the Big Kahuna championship, that pickers may optionally choose to participate in merely for the fun of it. Big Johnson applies only to the regular season, and the idea is that you submit your inputs for all games before the season, and they're locked in. The winner will be the one who can best determine how the Gators will do based only on preseason information.
You opt-into the Big Johnson competition by clicking . When you do, you will gain a Big Johnson table and several additional controls. You can always tell which table you're on by the header, which will be either "your_name's Picks Inputs" or "your_name's Big Johnson Inputs".
Click the Stats tab in the Info screen banner to access the Stats screen. You must be logged in to access the stats.
The Stats screen provides data spanning the history of the Gator Pickers. Three types of data are available -- Picker Stats, Team Stats, and Hall of Fame. They are described below; use the buttons to select which you wish to peruse. Picker stats are displayed initially by default.
Picker stats provide information on all pickers who have participated in the Gator Pickers system since its inception in 1986, tracking how well they've done over the course of time. Here is some information on the stats data and how you can manipulate it.
Most of the columns are self-explanatory, but here are a few notes.
Team stats provide information on how the Gators have performed on the field during the Picks era; i.e. 1986 to present (information on older games is not included here). Only completed games are included in this data.
A number options are built-in to the Picks app for display of team data. These may change over time as I add new ones, but here is the current list:
Select the option to display using these controls:
Most of the columns are self-explanatory, but here are a few notes.
The Hall of Fame provides the winner's circle for the Big Kahuna championships and Big Johnson winners over the years.
Here is some column information common to both hall of fame tables.
You must be logged in to view this page.
Game Comments:
Click to enter a new comment.